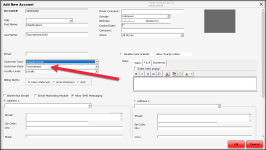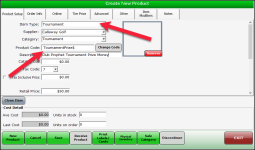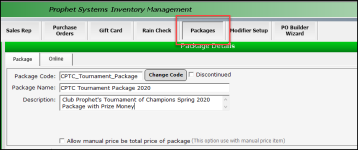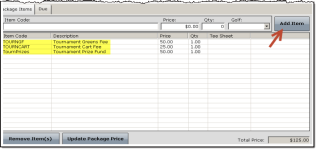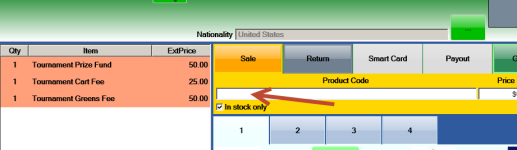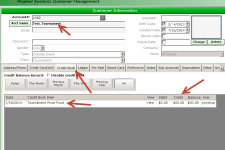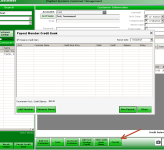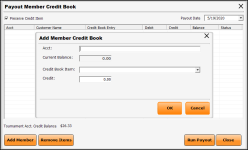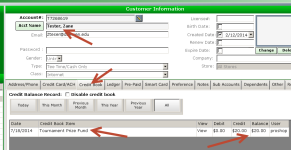TOURNAMENTS
Overview
The general steps needed to set up and execute a tournament in the Club Prophet system are as follows:
-
Create an inventory item just for the tournament prize money or credit book.
-
Important step: The prize money inventory item needs to be set as Tournament from the Item Type drop-down and tied to the Tournament customer account.
-
-
Create inventory items that are in the tournament package, like green fees, carts, and lunch.
Setting up for the tournament
Creating a customer account of the Customer Class Tournament
You need to create a customer account for your tournament to act as a holding place for your credit book or prize funds and for tracking the tournament details in your ledger.
|
Example: Throughout this documentation, we’ll be setting up our own tournament as an example. Our tournament will be called Club Prophet Tournament of Champions or CPTC for short. And we will create a customer called ClubProphet Tournament2020. |
-
Go to the Customer module.
-
Create a customer and name it something distinctive, and make sure to select Tournament from the Customer Class drop-down menu by doing the following:
- Click Add New Customer. The Add New Customer screen displays.
- In the name fields, either or both the First and/or Last name fields but make sure you give it a descriptive name, like the name of the tournament and year or season, for example, our example tournament is called Club Prophet Tournament of Champions so we will enter in ClubProphet for the First name field and Tournament with the year 2020 for the Last name field.
- IMPORTANT: From the Customer Class drop-down menu, select Tournament.
- Click OK. The Customer Information screen displays again with the new Tournament customer.
-
Select Save from the bottom of the screen.
Creating tournament items in the Inventory module
Now you are ready to create the tournament items in inventory you want to be included in the package for the tournament.
(Optional) Creating a tournament specific item for prize money or credit book in Inventory
|
In our example, let’s say we want to include the prize money of $50 so we will create that item in Inventory called TournamentPrize$, and tie that to the tournament customer account. |
Note: If you are paying all the prize funds back, then you will not need to set up a package within the Inventory module for prize money. Skip to the next section.
To create the prize money or credit book to be included in this tournament in your Inventory, do the following:
-
Go to the Inventory module.
-
Click New Product.
-
Select Tournament from the Item Type drop-down. Note: This is hardcoded into the Club Prophet.
-
In the Category drop-down menu, select a category that you created for tournaments.
Note: You need to create a category that reflects what type of tournament you are holding, for example, for a tournament that has prizes, create a category called, Prize Funds. Or, for a tournament that has no prizes, create a category called Credit Book. Other examples would be Sweeps Events. To see how to create a category, jump here>>
-
Enter into the Product Code field, a code that reflects that this is a prize or credit book item.
Example: We call ours TournamentPrize$.
-
Enter into the Description field, the name of this inventory item that you are able to easily find because this displays in the search list when looking for it.
Example: We call ours Club Prophet Tournament Prize Money
- Enter an amount in the Retail Price field for your items, for example, the prize money payout of $50. After entering this the Track Inventory button is displayed. Tip: Do not leave it set to Yes. Click it to set it to No for things like prize money
- Select Save. As soon as you save your prize fund, the cursor is now in the Tournament Acct field to prompt you to tie it to your tournament account.
- Enter your tournament account which you created in the first section above.
In our example, we called it Club Prophet Tournament2020.
Important! MAKE SURE YOU SELECT SAVE again!
-
Select Save. You have now created a prize money item in your inventory that you can add to your tournament package; see steps below on how to do that.
Remember: You will not need to set up a package within the Inventory module if you are paying the prize money all back, and it is just the prize fund.
Creating tournament specific items in Inventory
To create the specific items in your inventory, such as green fees, carts, and a lunch to be included in this tournament package do the following:
|
In our example, let’s say we want to include the green fee, cart, and a boxed lunch for our tournament package; so we will create those items in Inventory. The prize money is the ONLY amount tied to the tournament customer account going into the credit book because of the Item-Type being set to Tournament. |
-
In Inventory, click New Product.
-
Select the type of item this is from the Item Type drop-down list.
-
Select a supplier from the Supplier drop-down list if necessary.
-
In the Category drop-down menu, select a category that you created for tournaments.
-
Enter into the Product Code field, a code, or accept the one that is generated for you.
-
Enter into the Description field, the name of this inventory item that you are able to easily find. This displays in the search list.
-
Enter an amount in the Retail Price field for your items. After entering the amount, the Track Inventory button is displayed and set to Yes. Tip: Do not leave it set to Yes, unless you are tracking this item, for example, the carts or the boxed lunch items. Click it to set it to No for things like prize money or green fees.
-
Select Save.
-
Repeat steps 1 - 8 for each item that is going to be available in the tournament package. For example, the green fee, the cart, and the boxed lunch - all need to be created in Inventory.
Tip: To make it easier to find your tournament item when creating your package, you may want to name each of these items starting with the word “Tournament” in the Description field in step 5 above.
-
Select Save and Exit.
|
So in our example, we created a green fee, carts, and a boxed lunch all specific for our tournament in Inventory. Now we are ready to create a package with the items that we just created and that we want to be bundled. |
Setting up a tournament package
Now you are ready to create a package with the Inventory items you just created to be included for this tournament. The following are the steps to do that.
|
So for our Club Prophet Tournament of Champions example, we are going to bundle up the prize money, the green fee, the carts, and the boxed lunch into a tournament package called CPTC_Tournament_Package. In our example, we added the green fee, the cart, and the boxed lunch. |
-
In Inventory, select the Packages button at the top and towards the right of the screen.
-
Select Add New Package at the bottom-left of the screen. Tip: Select Clone Package to reuse a previously made package to alter it in order to make a new package.
-
Give your package a code and name:
- Package Code: This should be a name reflective of the tournament and it should be something you can search for easily.
- Package Name: This is the name that will be listed in the pop-up box when booking a tee time (online or locally). Make this a short descriptive name.
- Description: Enter a description of this package; you could spell out what is in this package and the set price, for example.
- Add the items in this package:
- Toward the bottom of this screen, in the Item Code field, start typing the known item code or name into the field, in our example, it would be Tournament Green Fee. A list of items display from which you can select. The price populates the Price field and will be the price your customer sees.
- Click Add Item after each item you search for and find. The item displays in the Package Item list table.
Now, we have a tournament package set up. Next, we will go into our Sales screen and ring in a tournament customer to show how the funds are distributed.
To ring a tournament customer into the Sales screen
-
Go to the Sales module.
-
Search for the tournament package you created.
For our example, we search on CPTC_Tournament_Package.
Tip: You could also create a Sales button on your screen called Tournament Package.
(Optional) The payout for the winner
After the tournament is over, if you have prize money or a credit book, you’ll need to do a payout for the winner or winners. The following steps show you how.
|
In our example, we will show that the $50 prize fund money went into the tournament account; this is seen when we look up our customer was ClubProphet Tournament2020 in the Customer module. |
-
Go to the Customer module and look up the tournament customer you created at the beginning.
Our example was ClubProphet Tournament2020.
-
When it comes time to run your payouts to those players that win credit, click PAYOUT at the bottom of the screen. The Payout Member Credit Book screen displays.
-
To enter the names of the players who should receive credit, click the Add Members. The Add Members screen displays.
-
Enter the name of the player (or their account number) into the Acct field.
-
In the Credit Book Item drop-down field, select the item you created in Inventory for the prize/credit.
In our example, we created TournamentPrize$.
-
Enter the amount to be paid to this winner in the Credit field.
-
Click OK.
-
Repeat this process (steps 4-8), for all the winners.
-
Once all players are entered click Run Payout. A pop-up displays stating the Batch Run is complete. The customer accounts in the Credit Book tab now contain the prize money.